PCが重い時に効果のあった方法③
今までは一時ファイルなどの削除してきましたが、windowOSの異常個所をチェックして、修復してくれる方法もあるようです。
windows は、更新アップデートやセキュリティの更新で失敗していることがあり、そうするとファイルの不整合や損傷が起こるんだそう。
CPUもメモリもハードディスクも一見大丈夫そうに見えるのに、動きが重いのはこのせいなのか???
そこで、修復を行ってくれるDISMとSFCのやり方をまとめます。
今回は、コマンドプロンプトを使います。
コマンドプロンプトとはこういったもので、

ここにコマンドを打って、処理を実行します。
今回もWindows10においての説明です。
【前提条件】
- インターネットに接続されていること。
- ウイルス対策ソフトをオフにした方が好ましい。
- 重要ファイルのバックアップをとっておくこと
- 時間の余裕があるときに。
【復元ポイントを作る】
①左下の検索マークをクリックし、「復元ポイントの作成」と入力する。
②「復元ポイントの作成」をクリックする。
③システムの保護タブの保護設定を選択する。
④Cドライブが「有効」になっているか確認します。なっていなかったら、「構成」から有効にする。
⑤(復元ポイントの作成)作成ボタンをクリックして、説明を入力し、OKを選択する。
これで、システムの復元ポイントが作成されました。必要に応じて、このポイントに戻してシステムを以前の状態に戻すことができます。
【DISMとSFCの方法】
①コマンドプロンプトを管理者権限で開く。
左下の検索マーク→アプリ→コマンドプロンプト→「管理者として実行」
②(DISMの実行)「DISM.exe /Online /Cleanup-image /Restorehealth」と入力してENTERキーを押す。
③ツールが修復を始める。完了したらSFCに移る。
④(SFCの実行)「sfc /scannow」を入力してENTERキーを押す。
⑤ツールがシステムファイルをスキャンし、問題がある場合は自動的に修復する。
※このチェックは一回で全てを取りきれない可能性もあるので、エラーが無くなるまで、DISMとSFCの実行を繰り返します。(3回程)
【処理中のメッセージ対応】
☆「windowリソース保護は要求された操作を実行できませんでした」
と出たら「chkdsk C: /r」と入力し、実行する。yで再起動。
☆「windowリソース保護により、破損したファイルが見つかりましたが、それらの一部は修復されませんでした。」とでたら、 DISMを再度行う。
☆「windowリソース保護は、修復サービスを開始できませんでした」
とでたら、コマンド「sc config trustedinstaller start= auto」を実行し、その後「net start trustedinstaller」を実行する。
私は、今回はスムーズに修復してくれ、2回づつ繰り返して、作業を終えることが出来ました。
この後、PCの動きは更に改善され、このようにブログも書けるようになりました。
この作業はYouTubeのパソコン博士TAIKIさんの動画を見ながら、させてもらいました。
TAIKIさんの動画、本当に丁寧に説明してくださっているので、初心者の私でもなんとか自力でやることが出来ました。
ほんとに感謝です☆
そして、ここまでスムーズになると、更に欲が出て来てしまって。。。
TAIKIさんの動画をみて、更にやりたいことが出て来てしまったのです。
パソコンの立ち上がりを早くさせたい!!
更にハードルが上がるのだけど、大丈夫か私。
PCが重い時に効果のあった方法②
前回、一時ファイルの削除をしましたが、
(PCが重い時に効果のあった方法① - pc-qa’s blog)
他の不要ファイルもあることを知りました。
今回はこの不要ファイルを削除する方法です。
①エクスプローラーを開き、PCを選択する。
②Cドライブを右クリック。プロパティを開く。
③ディスクのクリーンアップをクリックする。
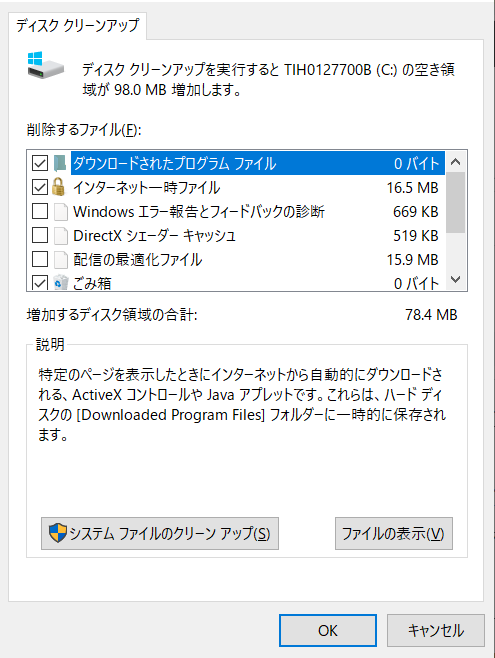
④OKをクリックすることで、チェックの入った項目を削除することができる。
もし、Windowsのバージョンアップを行った場合、システムファイルのクリーンアップをクリックすると、バージョンアップ時に作成された一時ファイルの項目も表示されるため、それも削除することができます。
この作業も10分程度時間がかかる可能性があります。
気長に出来る時にやること。
いろんなところに不要ファイルが溜まっているんですねー。
PCが重い時に効果のあった方法①
我が家のパソコンが1クリックで30分程フリーズしていた時、ストレージの空き容量はというと、約700G/915G。
700Gもあれば余裕でしょ。と思っていたら、パソコンの中には知らぬ間にゴミが溜まっているらしいのです。
ゴミの削除後、パソコンの動作が向上したので、windows10のゴミファイルを削除する方法を記録します。
①重要なファイルをバックアップする。
②スタートメニューのWindowsマークを右クリックし、"ファイル名を指定して実行"を選択する。
③ダイアログボックスに"temp"と入力して、OKをクリックする。

④"このフォルダにアクセスする許可がありません"というメッセージが表示された場合は、"続行"をクリックする。
⑤"temp"フォルダ内のすべてのファイルを選択し、削除する。このとき、「このフォルダーを削除するには管理者の権限が必要です」というメッセージが表示された場合は、「全ての項目にこれを実行する」にチェックを入れて、続行する。また、「別のプログラムがこのフォルダーまたはファイルを開いているので、操作を完了できません。」というメッセージが表示された場合は、「全ての項目にこれを実行する」にチェックを入れて、スキップする。
⑥同様に、"%temp%"フォルダと"prefetch"フォルダに対しても同様の操作を行う。
⑦不要ファイルを自動的に削除する設定を有効にする場合は、ストレージセンサーの機能をオンにする。ただし、全ての不要ファイルを削除できる訳ではない。(Windowsの設定→システム→記憶域)
因みにtemp(テンポラリの略)とは一時ファイルのこと。
アップデートの時に一時的に作ったファイルが、残っているだけなんだそう。
削除後、今は特に支障は出ていません。
数年分の削除をするときは、時間がかかるので、時間に余裕のある時に行うことをおススメします。
パソコンが重い!!
我が家のパソコンが重くなってしまった。。。
1クリックすると、10分は固まっている。長い時には30分。
それでもかろうじて動いている我が家のパソコン。
でもパソコンを買い替えるのにはもったいない気がする。
恐らく2016年頃に買ったノートパソコン。
windows10
だって、
CPUは、グレードは低いのかもしれないけど、一応 CORE i7だし。。。
起動が遅くなった時に、メモリを増やしたらいいのかなって思って、旦那さんに8メガから16メガに増設してもらってあるし。
HDDは一応1Tあるし。。。
そんなに悪くないパソコンだと思うんだよね。
それで、最後の悪あがきで、調べてやってみたら、何とかブログをかけるくらいまで復活!!
ちょっと感動。
進化の早いこの世の中。
新しいパソコンもすぐに時代遅れになったしまうのだけど、なんとか大切に使いたいから、パソコンに関しての作業記録用に、ブログをはじめます。